Berikut beberapa langkah menginstal CMS Wordpress di lokal server :
Langkah 1
Setelah menginstal Server Lokal di laptop/PC anda yaitu XAMPP yang telah saya jelaskan pada postingan sebelumnya. Maka lanjut ke langkah 2, jika anda belum menginstal XAMPP silahkan buka situs XAMPP atau download disini.
Langkah 2
Buka situs Wordpress (wordpress.org) lalu klik download seperti gambar. Atau bisa download langsung disini.
Jika sudah download, buatlah folder di (C://xampp/htdocs) dengan nama wordpress (untuk memudahkan dalam pengetikan alamat di browser) dan extract isi dari hasil download tadi (formatnya “.zip”) di folder wordpress yang kita buat.
Langkah 3
Buat database terlebih dahulu untuk meletakkan file-file instalan dari wordpress. Dengan cara ke browser (Firefox/Chrome), lalu ketikan http://localhost/phpmyadmin .
Tulis nama database yang anda inginkan. Disini saya mengambil contoh “ fashione1 “ (tanpa tanda kutip) seperti pada gambar dibawah ini. Lalu klik Create.
Langkah 4
Jika database telah dibuat, maka kembali ke browser (Firefox/Chrome) lalu ketikan http://localhost/wordpress , maka akan muncul tampilan seperti ini. Kemudian pilih Create a Configuration File (lingkaran merah).
Langkah 6
Isi database name = fashione1, username = root, password = kosongkan saja, host = localhost, lalu klik Submit.
Langkah 7
Klik Run the install (lihat lingkaran merah pada gambar).
Langkah 8
Isi sesuai dengan petunjuk pada gambar.
Ket : Site Title (judul website anda), Username (untuk login nanti), Password (untuk login).
Lalu klik Instal Wordpress (lihat lingkaran merah apda gambar).
Langkah 9
Wordpress anda berhasil diinstal, lalu klik Login.
Langkah 10
Ketik username dan password yang anda buat pada langkah 7, lalu klik Login.
Langkah 11
Tampilan ini menandakan bahwa anda telah berhasil masuk ke website wordpress yang sudah anda instal dan anda bisa mengubah tampilan, menambahkan posting, dll. Layaknya diinternet.
Berikut tampilan website dari CMS Wordpress yang kita instal tadi dengan beberapa langkah yang telah kita lakukan.


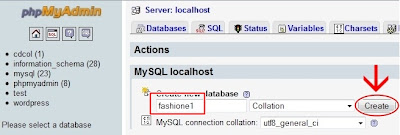









Tidak ada komentar:
Posting Komentar